今日なぜかワードプレスにログインできなくて、パスワードの複数回間違いによりログイン制限(ロック)がかかってしまいました。
そのロックの解除方法と、パスワード再設定のやり方を記事にします。
ろぐきたでは札幌市西区を中心に、北海道の情報や食べ物などについて発信しています。
今回は少し例外ですが、お役に立てたら幸いです。
【エラーメッセージ】WordPress管理画面へのログイン処理が拒否されました
パスワードを一定回数間違えると、下のメッセージが表示されます。
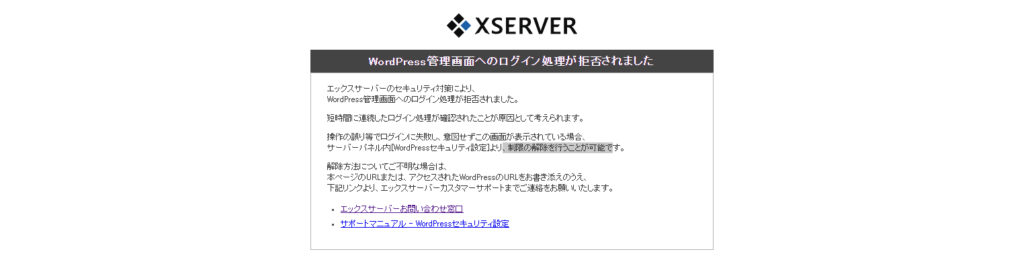
エックスサーバーのワードプレスロック解除方法
エックスサーバーでの操作
サーバーパネルへログイン→
WordPressセキュリティ設定→
該当ドメインの『選択する』→
ログイン試行回数制限設定→
『OFFにする』→『設定する』
エックスサーバー公式マニュアルWordPressセキュリティ設定
エックスサーバーのサーバーパネル画面
ログイン後→WordPressセキュリティ設定をクリックする
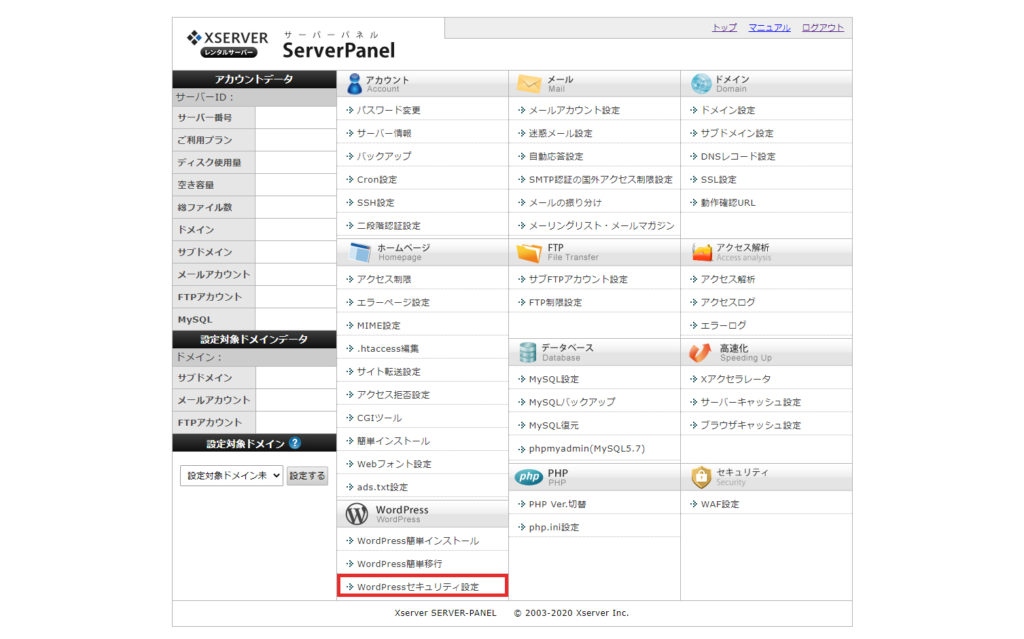
ロック解除したいドメインの『選択する』をクリックする
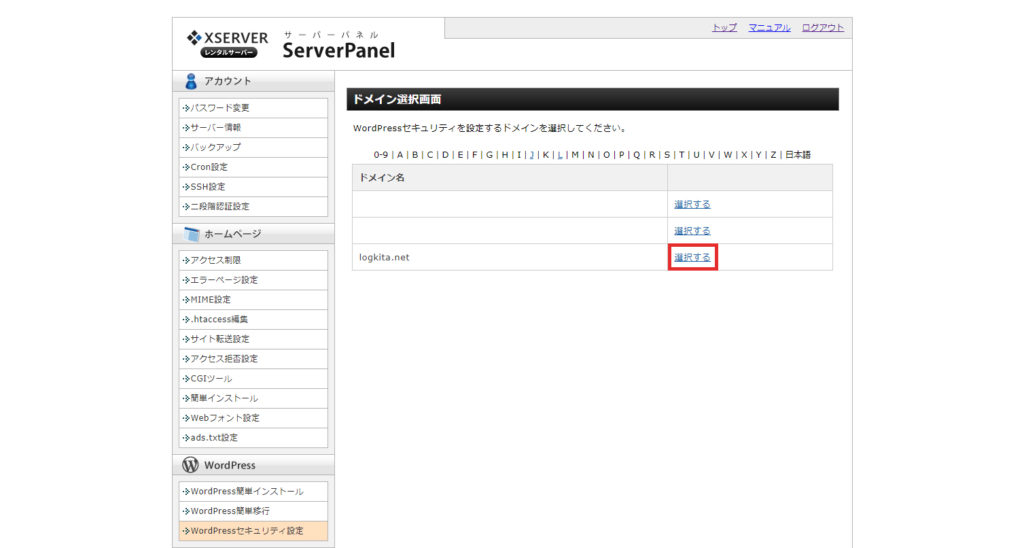
『ログイン試行回数制限設定』をクリックする
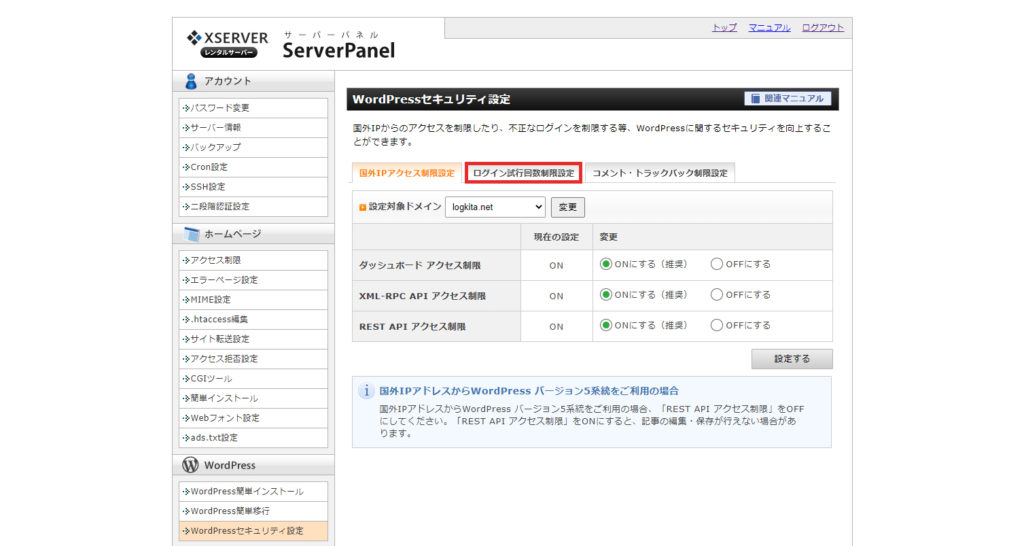
『OFFにする』をクリックし、『設定する』をクリックする
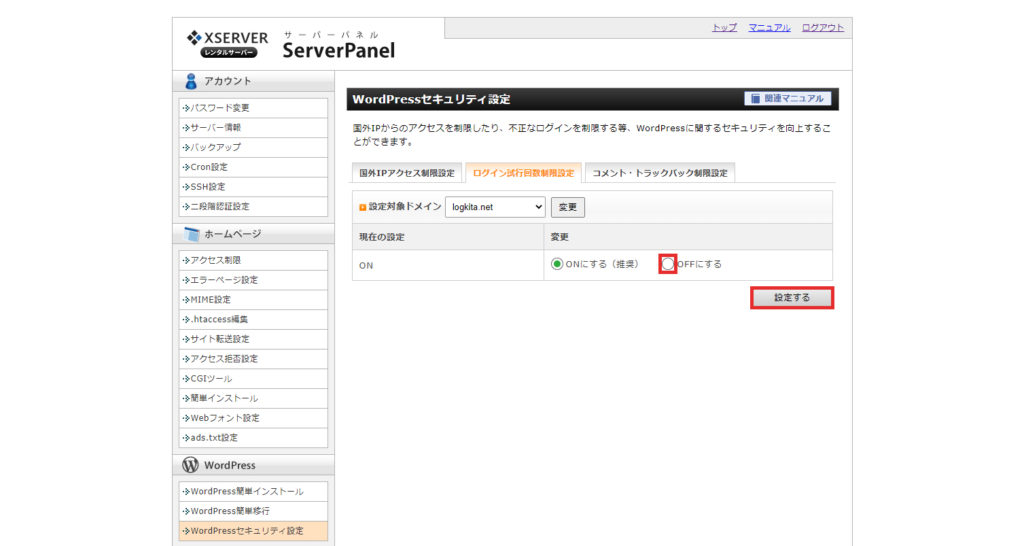
完了画面
最終的に設定を戻すのを忘れないよう気を付けて下さい。
ロックは24時間機能するようなので、24時間以内に解除した場合は再びロックされます。
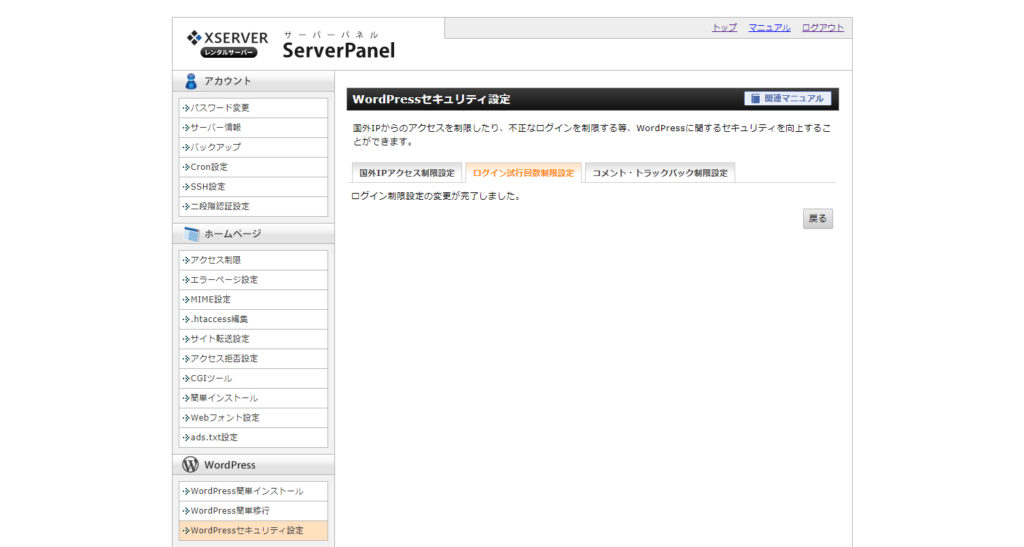
WordPressパスワード再設定方法
WordPressでの操作
『パスワードをお忘れですか?』→メールアドレスを入力→『新しいパスワードを取得』→
メールのURLをクリック→
ログイン後→ユーザー→『パスワードを生成する』→
生成されたパスワードを消して、そこに新しいパスワードを入力する→
『プロフィールを更新』
WordPressの操作画面
『パスワードをお忘れですか?』をクリックする
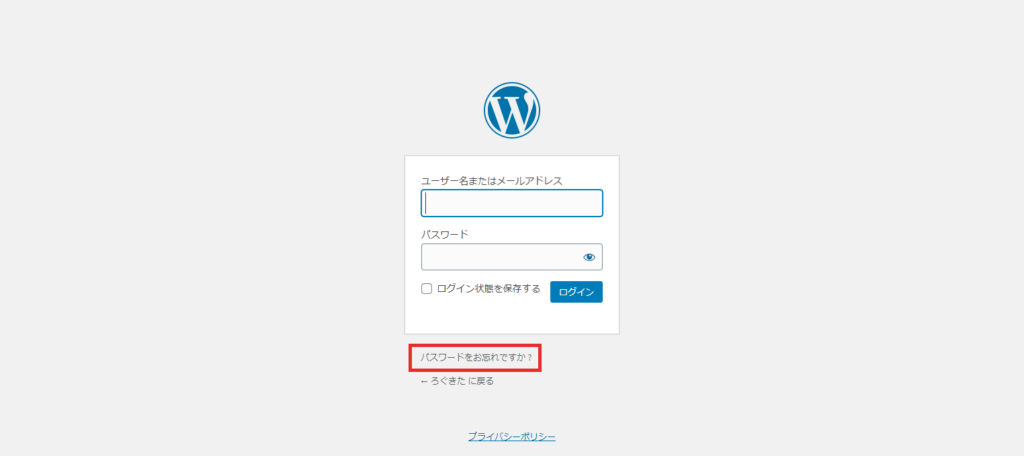
ユーザー名またはメールアドレスを入力して『新しいパスワードを取得』をクリックする
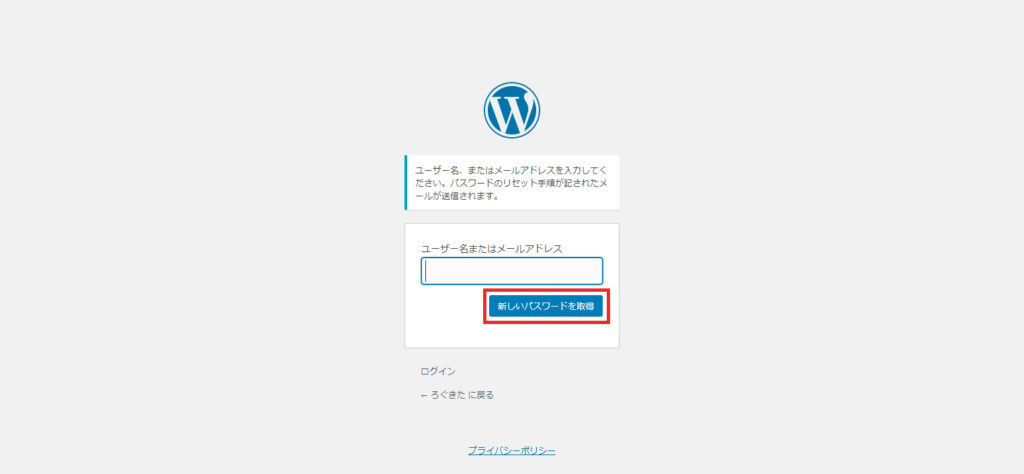
メールに記載されたURLをクリックしてパスワードをリセットする
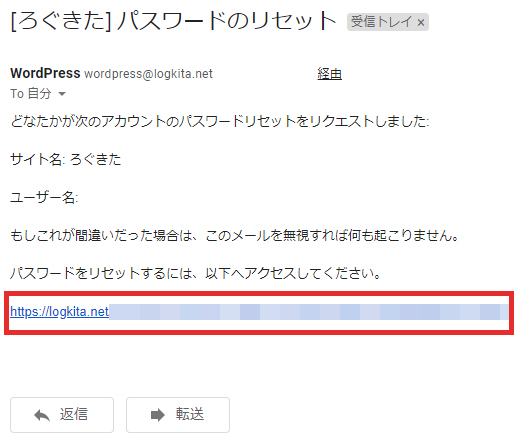
ログイン後『ユーザー』をクリックし『パスワードを生成する』をクリックする
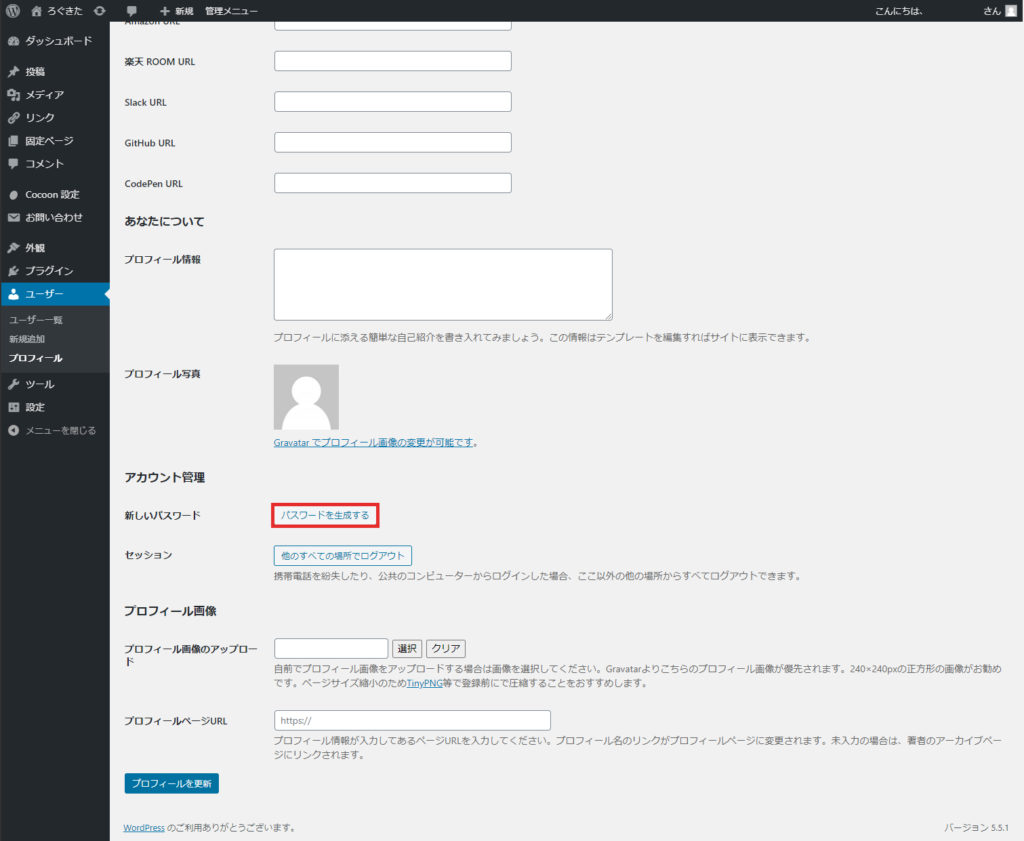
新しく生成されたパスワードをクリックして消去する
自分の希望するパスワードを入力する
『プロフィールを更新』をクリックする
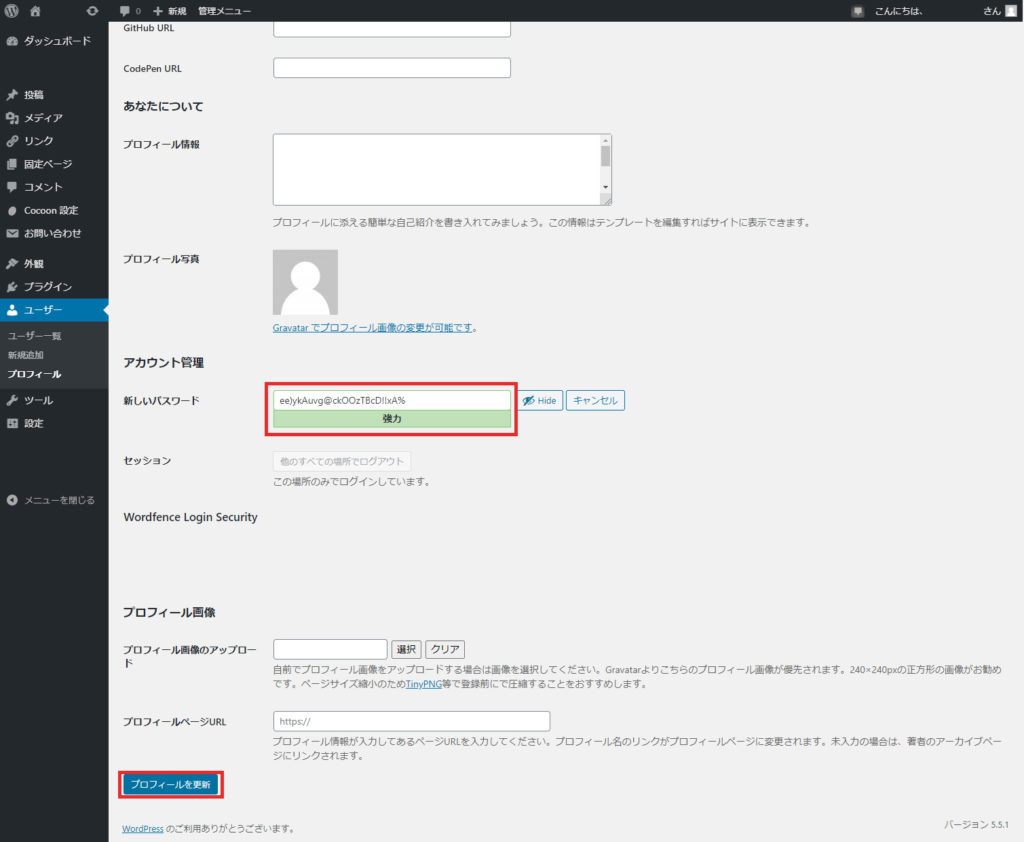
パスワードが変更されたことの通知メールが来る
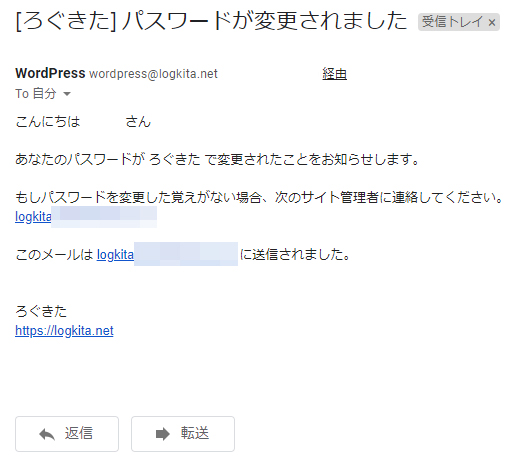
以上です。
わかり難い所があったかもしれませんが、参考になれば幸いです。
お気付きの点がございましたら、お問い合わせへご連絡いただけると訂正等させていただきます。
最後まで読んでいただきありがとうございました。




コメント